1. Apriamo il nostro bel Gimp, facciamo file> nuovo> dimesione che vogliamo noi e diamo ok, in questo caso ho fatto 400x200
2. Creiamo un nuovo livello dalla selezione dei livelli a destra e prendiamo il render che ci interessa con file>apri come livelli e selezioniamo il render, in questo modo lo troveremo in mezzo all'immagine
3. Posizioniamo il livello come più ci piace con lo strumento sposta in alto a sinistra, lo troverete subito perchè sono 4 freccine a forma di croce
4. Ora duplichiamo il livello tante volte, sempre nel menù dei livelli a destra, in questo modo noteremo parecchie copie dello stesso livello
5. Ora spostiamo tutti i render tranne uno (vi consiglio di nasconderne uno così non vi perdete, basta togliere l'occhio da uno dei render in alto a destra nei livelli e poi rimetterlo quando avete finito) in modo da riempire la pagina senza lasciare spazi vuoti, a quel punto fondeteli tutti cliccando il tasto destro su un livello in alto a destra e facendo FONDI IN BASSO fino ad averli fusi tutti
6. Ora nell'immagine creata dei livelli fusi, dovremmo applicare un filtro movimento che ci sarà molto utile dopo, lo troviamo nel menù in alto filtri>sfocatura>movimento (e qui scegliete voi come renderlo mosso, non esagerate troppo ma non deve riconoscersi più che ci sono dei render)
7. Allo stesso modo, sempre ai render applichiamo una sfocatura gaussiana, dal menù filtri in alto, facendo filtri>sfocatura>gaussiana io come vedete sotto ho impostato 10
8.Questo sarà ciò che ci esce dopo che abbiamo impostato la sfocatura, possiamo notare che ora non si nota più che erano dei render uniti
9. Ora dovremmo inserire dei nuovo pennelli nuvole tramite questo link .:Click:. e portateli nella cartella brushes o pennelli nella directory di Gimp (se non vado errato è c:/programmi/gimp 2.0/share/gimp/2.0/brushes)
10. Dopo aver messo quel pennello nel nuovo livello, creiamone un altro sotto, di colore bianco (o come ho fatto io ho recuperato il livello di default chiamato SFONDO, rendendolo invisibile fino adesso) come potete vedere dovete portarlo sotto alle nuvole, semplicemente cliccando il livello nella bara dei livelli e trascinandolo sotto, tenendo cliccato il mouse
11. Fondete i 2 livelli, e poi duplicateli devono vedersi 2 livelli bianchi e neri come nell'immagine sotto:
12. A questo punto dovremmo applicare al livello più alto delle nuvole un effetto movimento che ho deciso ZOOM sempre da filtri>sfocatura>movimento. Come vedete ho messo il pallino su Zoom e ho dato dei numeri, farà modificare solo la lunghezza, quindi rendiamolo più o meno come si vede nell'immagine
13. Ora avremo quel livello con effetto zoom, io ho messo come opzione di fusione SOLO TONI CHIARI e ho diminuito l'opacità del 10% ma potete farlo anche diversamente, basta che vi venga lo stesso effetto che vedete sotto, l'importante è che poi fondiate i 2 livelli di nuvole
14. Ora proviamo un po di opzioni di fusione il primo che mi viene in mente è LUCE FORTE, potete notarlo in alto a destra, ma non mi piace...
15. Allora decido di cambiarlo e di mettere ESTRAZIONE GRANA e mi è uscito questo:
16. A questo punto per concludere la creazione del nostro sfondo mettiamo dei pennelli decoorativi, nel mio caso ho usato dei pennelli astratti, ma potete mettere quelli che volete, l'importante che abbiate usato quelli delle nuvole, perchè quello è l'effetto che volevo farvi fare.
Finita questa immagine potete far riapparire il vostro render come preferite e usare le varie opzioni di fusione, opuure aggiungerci del testo (come visto nel mio tutorial precedente) vi auguro una buona creazione dell'immagine, io mi fermo qui, darò un esempio di immagine completa ma non farò vedere altri passaggi, il mio punto era farvi capire lo sfondo come l'ho fatto.
Vi ringrazio per aver letto fino al fondo e della pazienza, spero che vi piaccia, graditi outcome e un bel grazie, come sempre.
Ecco il lavoro finale fatto da me:

sfondo "particolare" V. 1 con gimp by Kira1988-Raito Yagami is licensed under a Creative Commons Attribuzione - Non commerciale - Non opere derivate 3.0 Unported License.
|
|
|
|
|
|









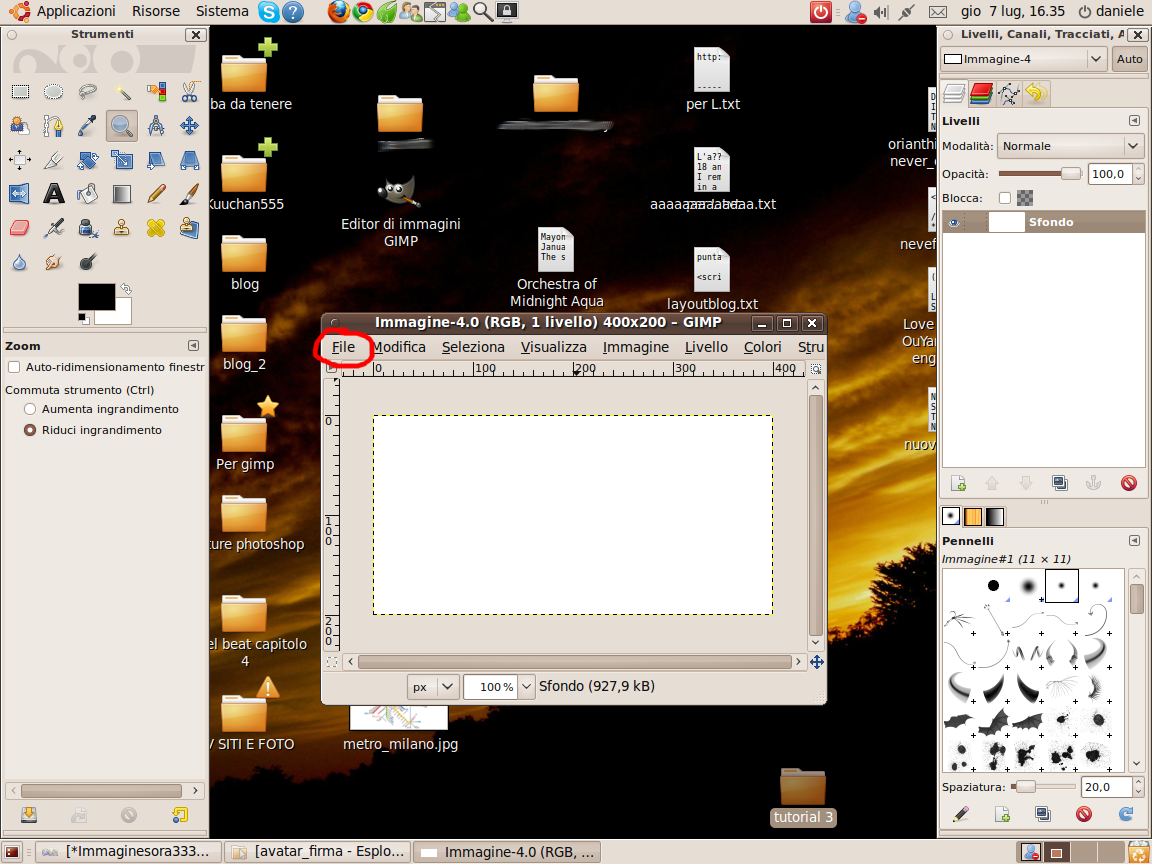
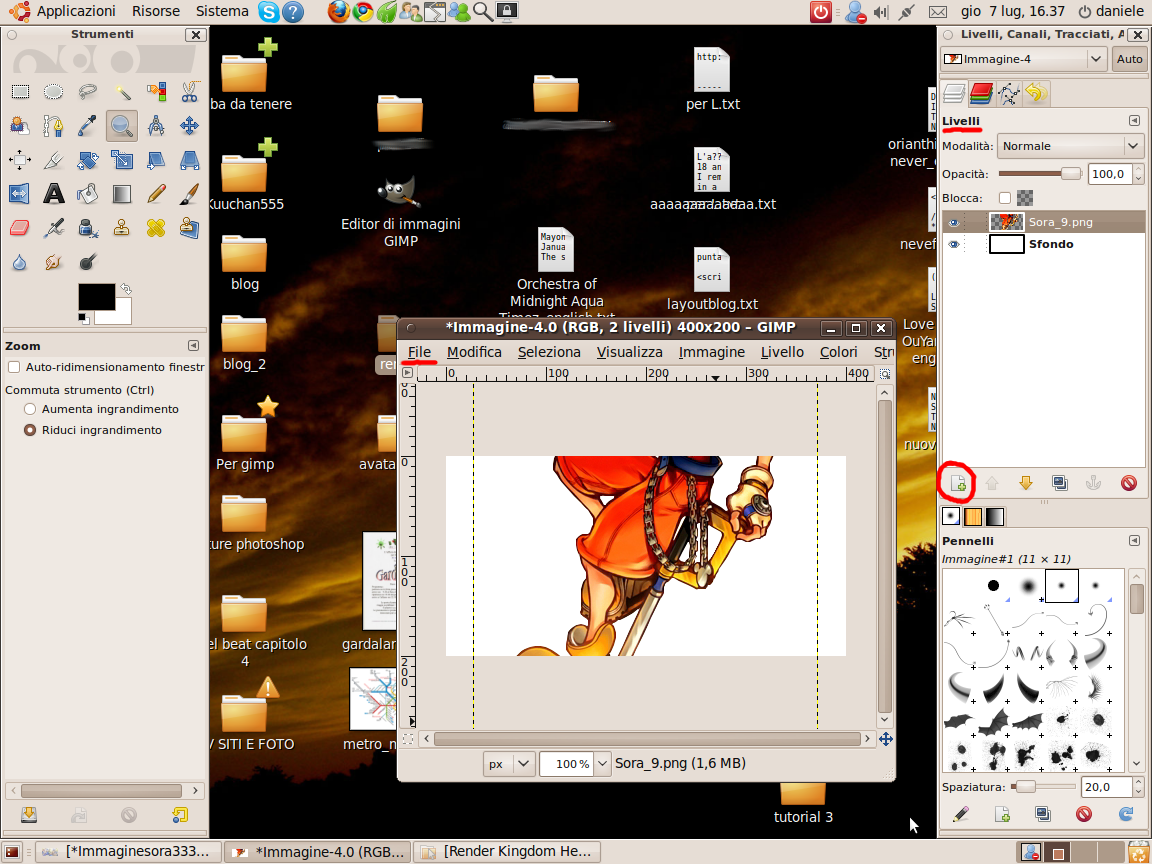
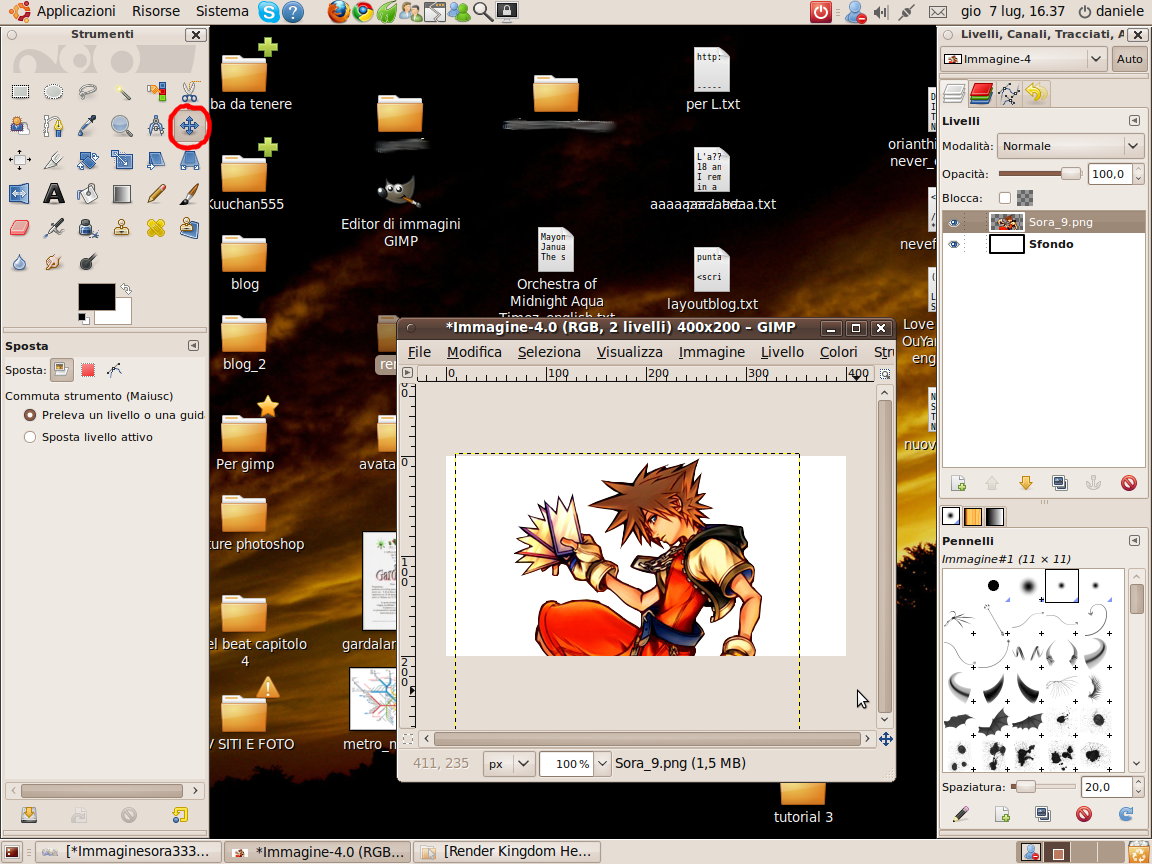
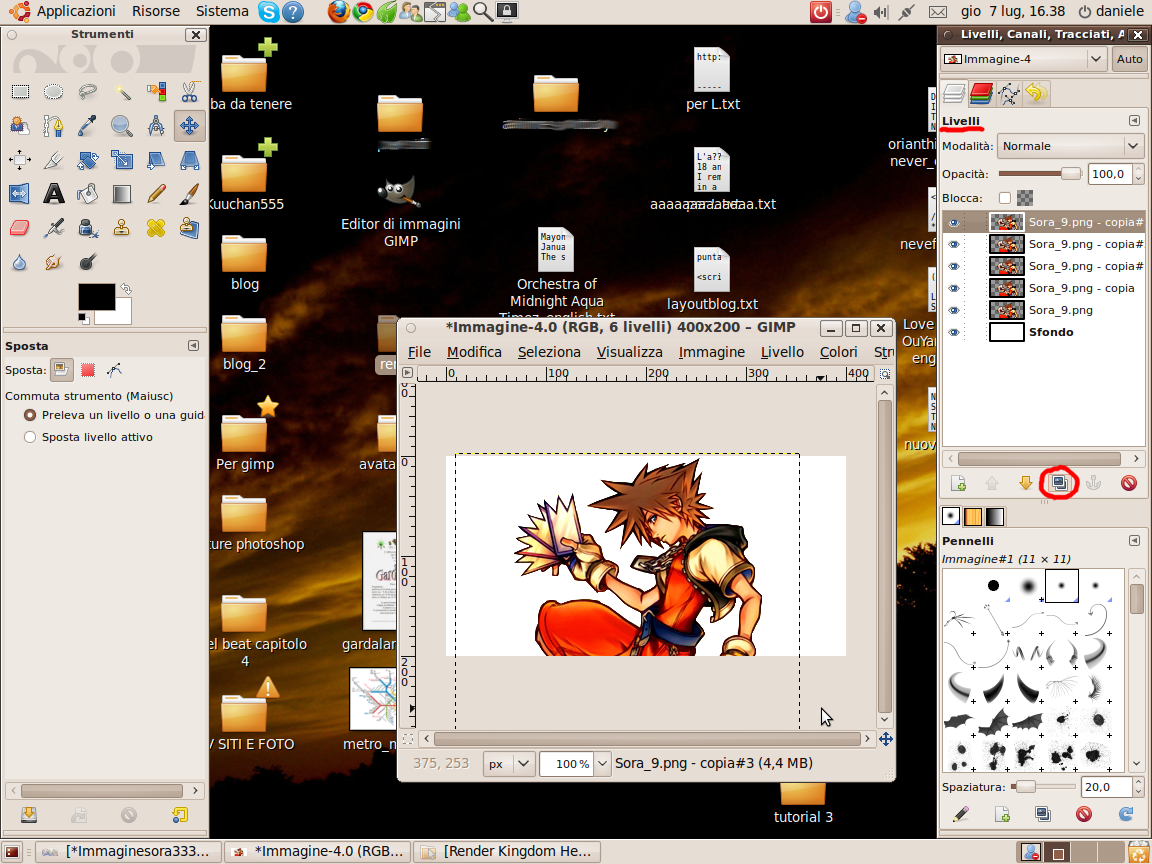
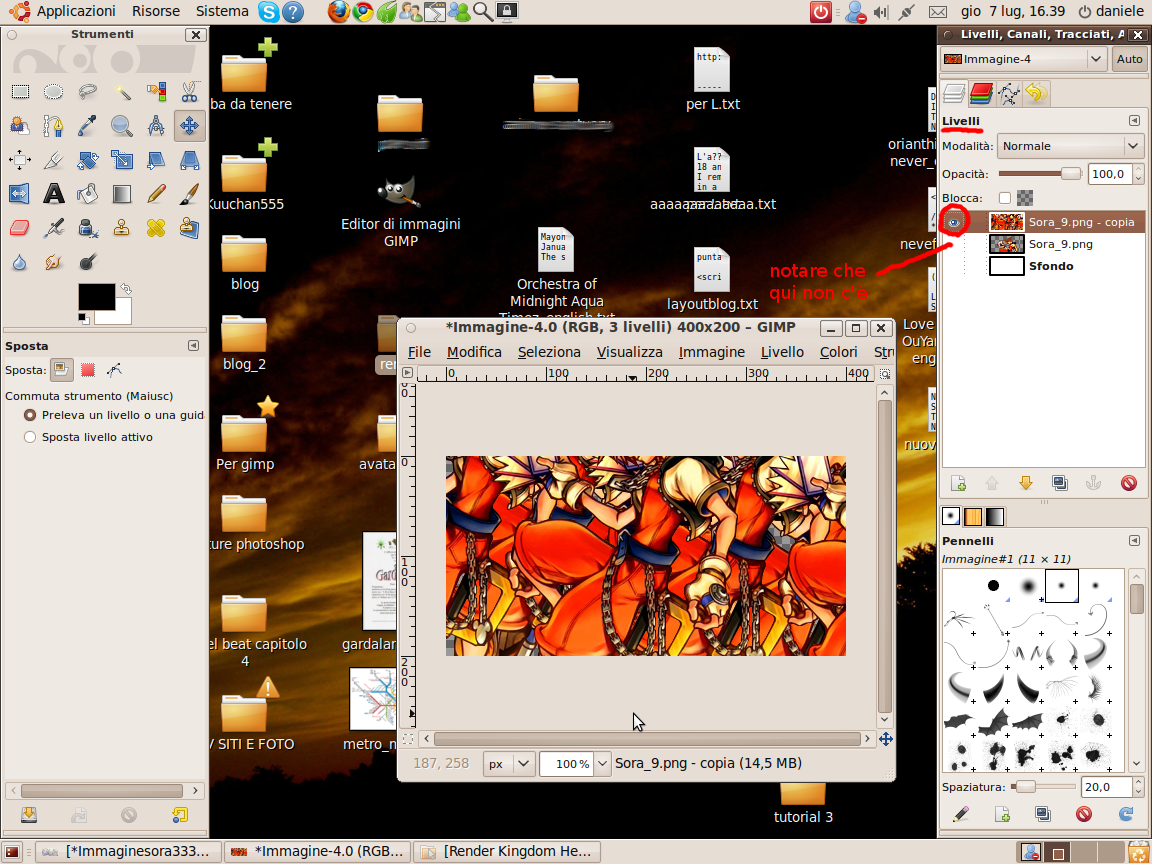
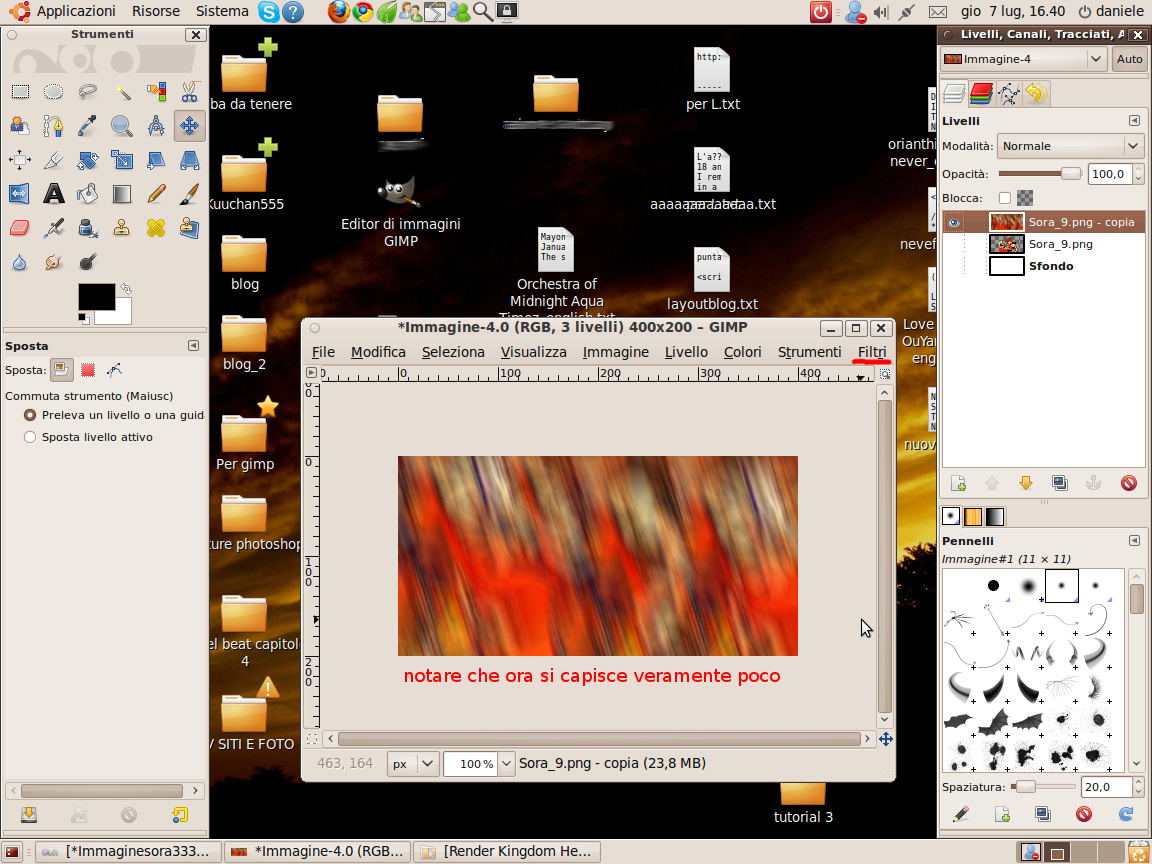
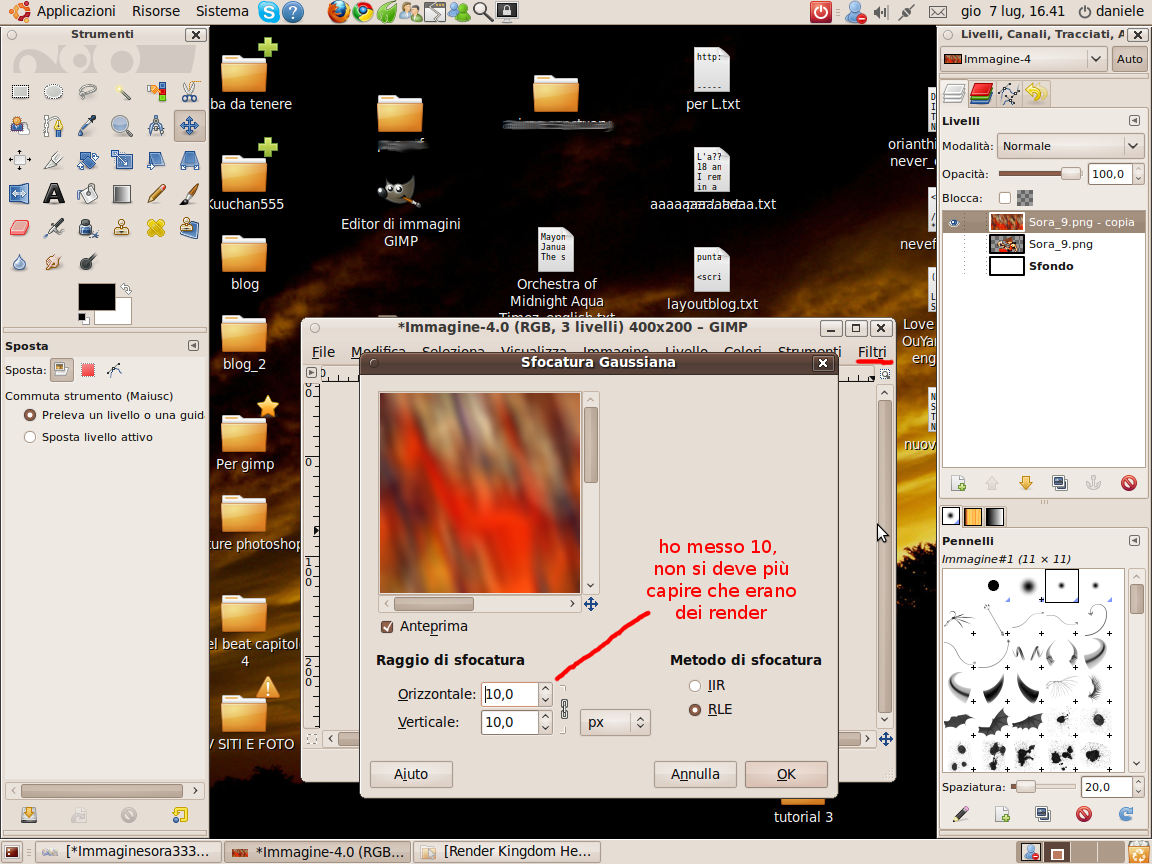
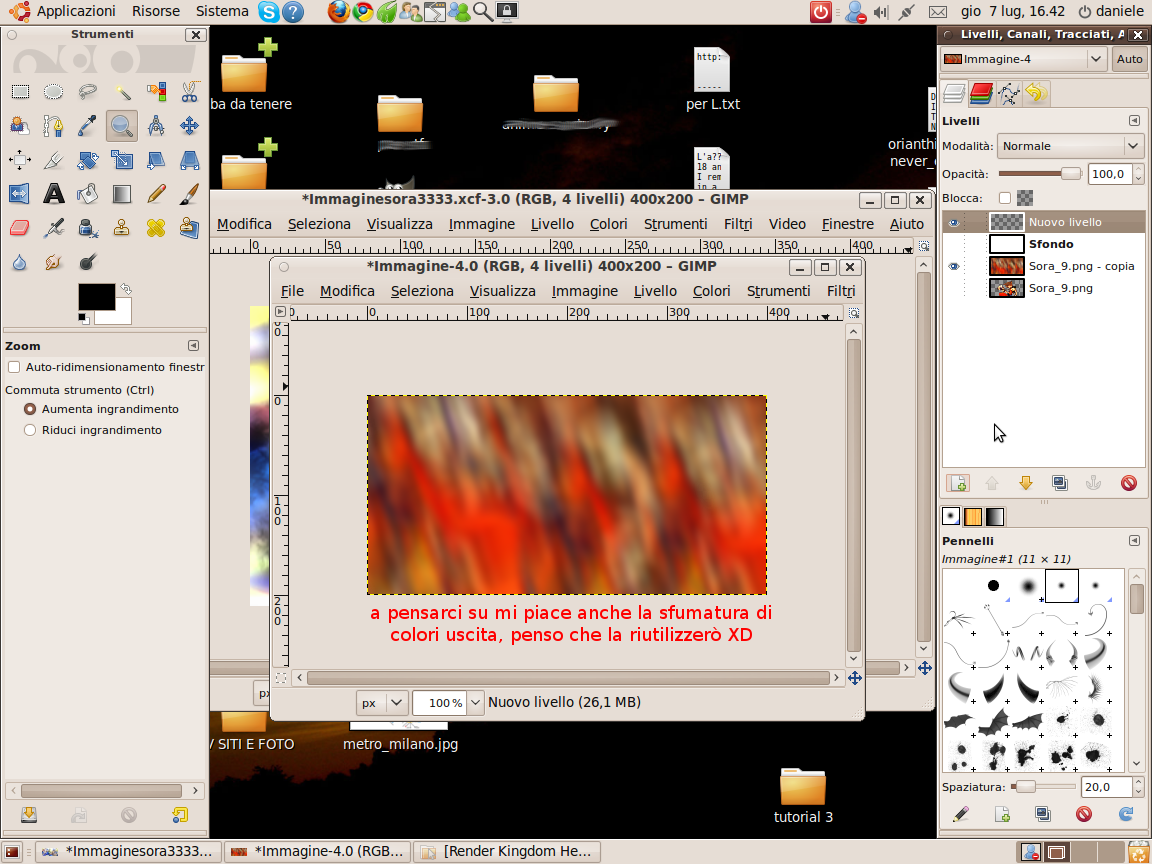
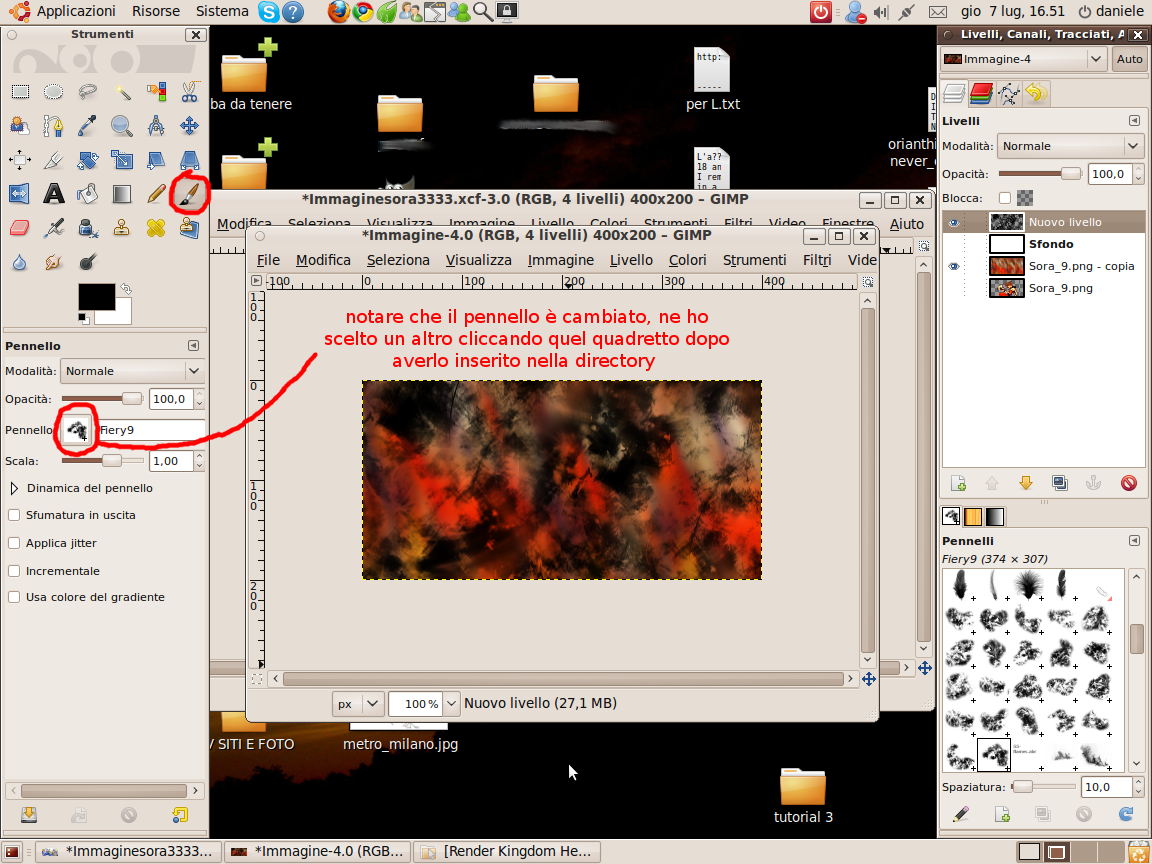
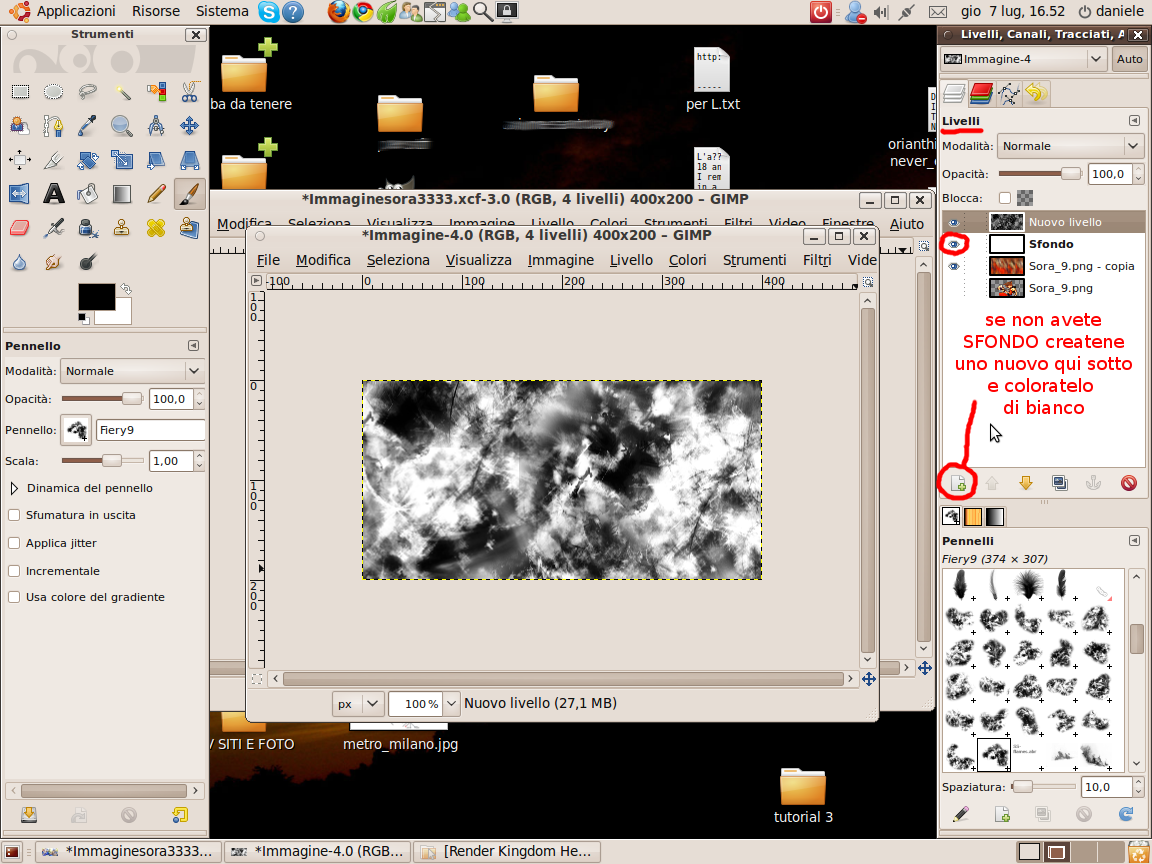
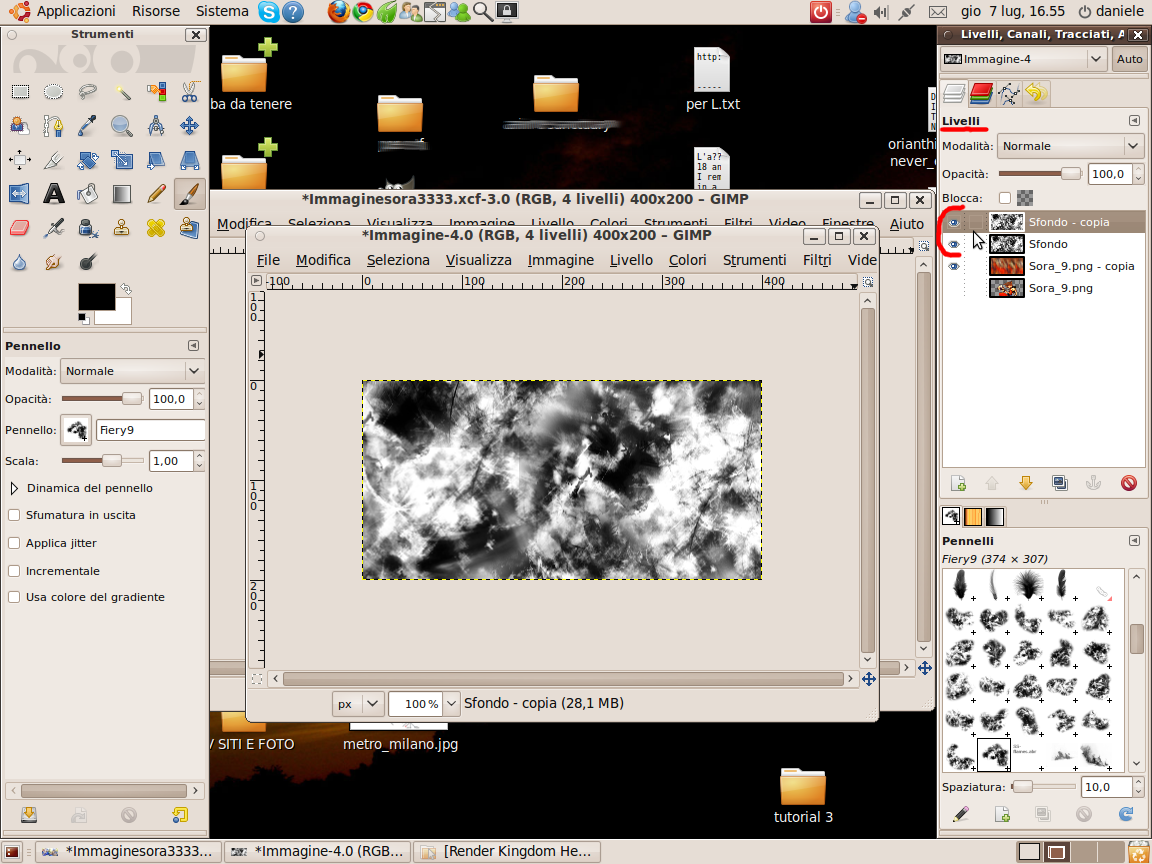
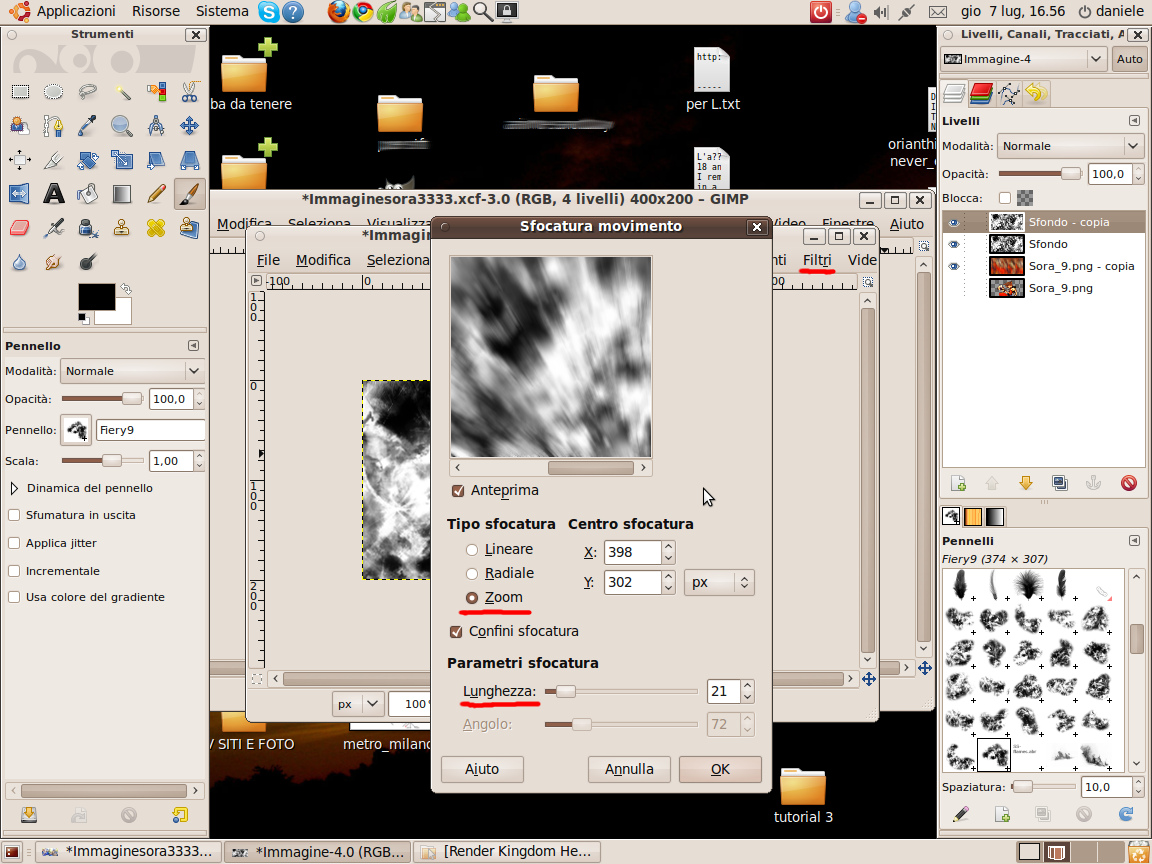
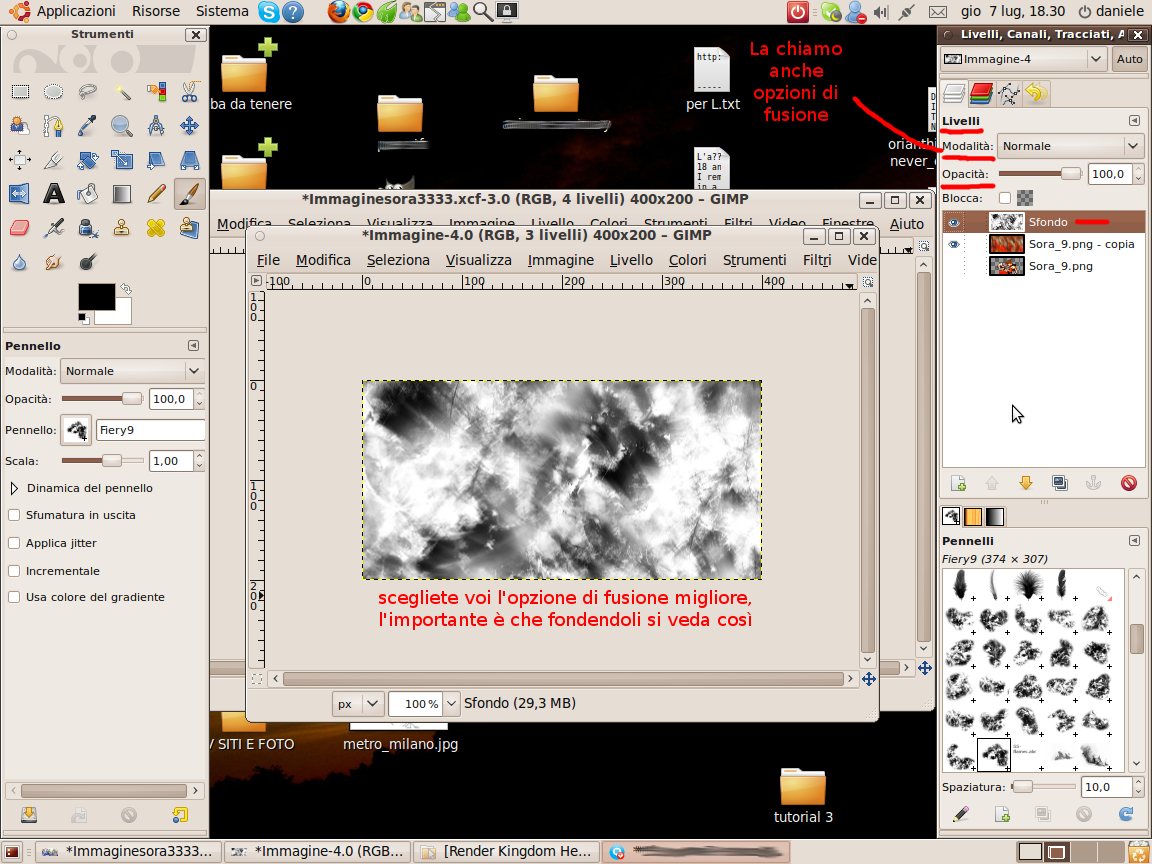
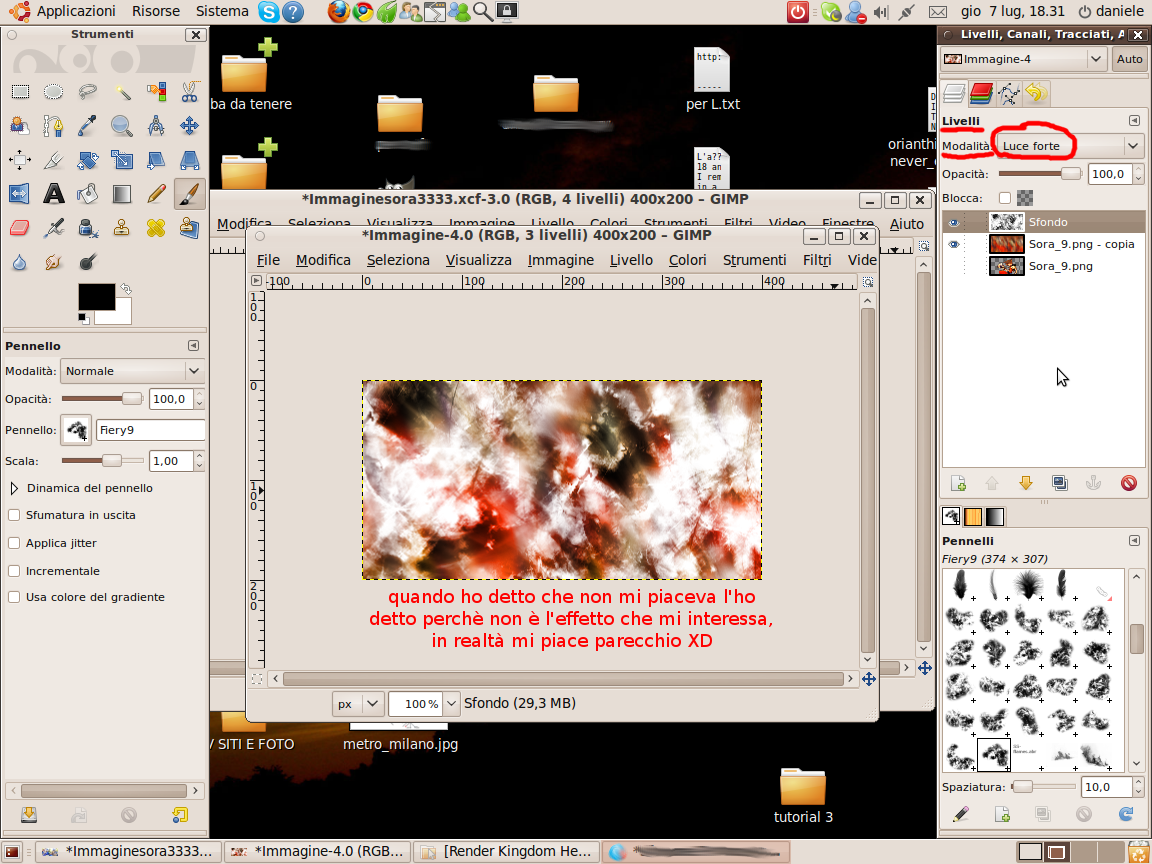
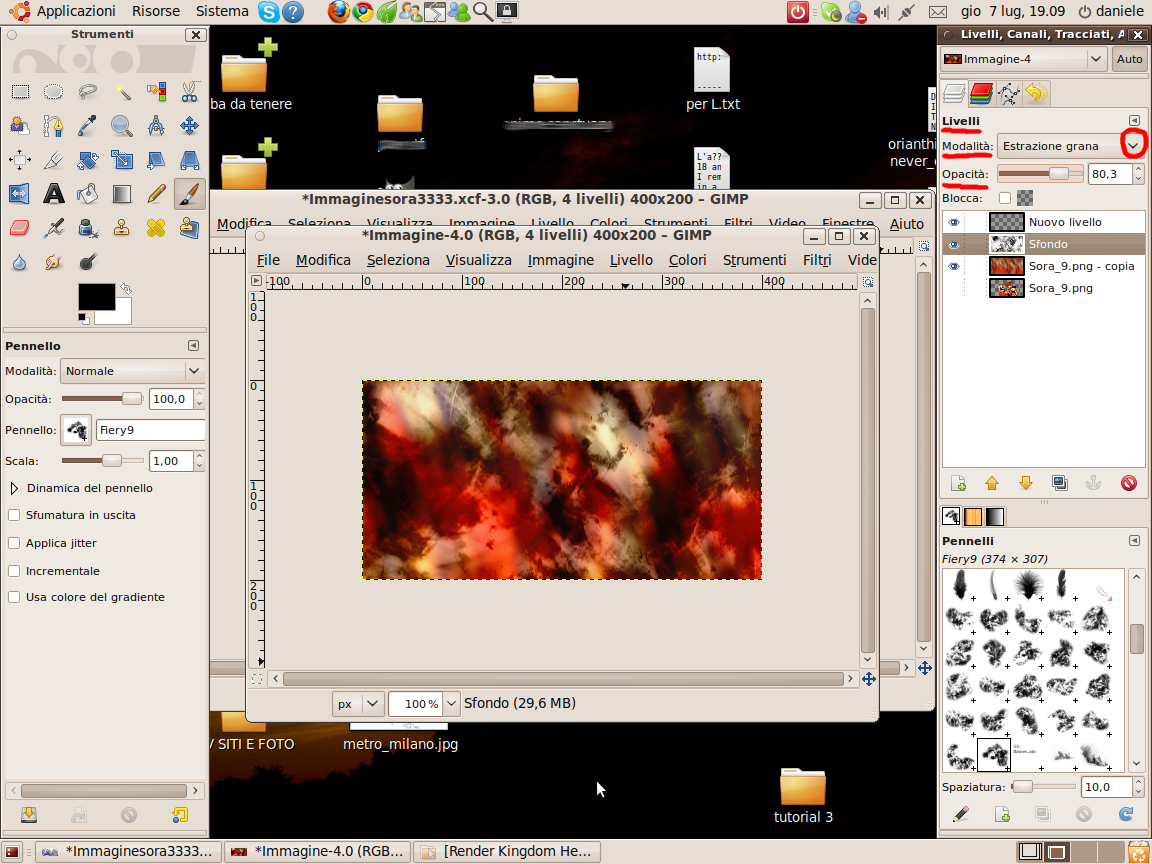


0 commenti:
Posta un commento